How to Check Readability Statistics in Microsoft Word
In our last journal post, we discussed a checklist for determining if your content is high quality. Point 5 was about appropriate readability scores. A readability score is just a number for how easy to read your content is. You can find it by going to a site like Readability-Score, or you can check it right in Microsoft Word 2013 or 365. Keep reading for step-by-step instructions for how to check your content’s readability.
Note: The instructions below are for Word 2013.
Step 1: Show Readability Statistics
- Click ‘File’
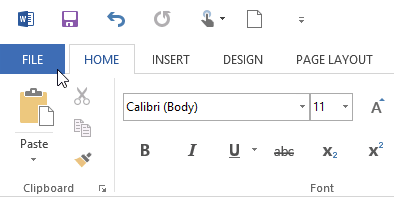
- Click ‘Options’. The Word Options dialog box will appear
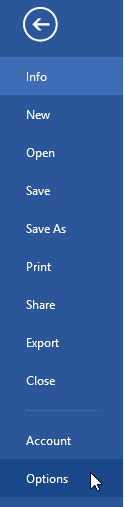
- Click ‘Proofing’
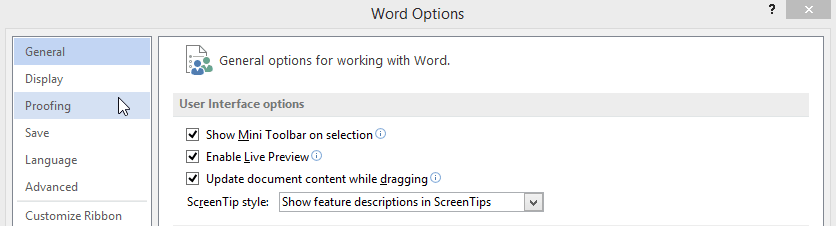
- Check ‘Show readability statistics’
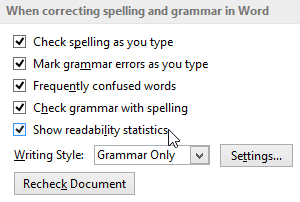
- Click ‘OK’
![]()
Step 2: Check Readability Statistics
- Click ‘Review’
![]()
- Click ‘Spelling & Grammar’. The Spelling or Grammar sidebar should appear on the right
Note: If Word did not notice any spelling or grammar errors, a dialog box saying “Spelling and grammar check complete. You’re good to go!” will appear. Click ‘OK’.


- Navigate past the spelling and grammar error notifications. The Readability Statistics dialog box will appear
Note: If you feel that these notifications are helpful, follow their directions. If you are fairly certain to completely certain that you are correct, you probably are. Microsoft Word isn’t human and can’t comprehend grammar the way that people can.

Understanding the Readability Statistics Dialog Box
There are three sections in the Readability Statistics dialog box: Counts, Averages, and Readability.
Counts
The ‘Counts’ section is helpful when you need to know how many words, characters, paragraphs, and sentences you have. You might need to know how many words you have for a blog post, or how many characters you have for a Twitter post.
Averages
Averages help you understand what might make your content harder or easier to read. The longer your paragraphs are, the more likely it is that you went off topic. Make sure you have a strong topic sentence and that every other sentence in the paragraph relates to it. The average length of your sentences shouldn’t be too long or too short—you should vary your sentence lengths to keep your audience interested. The longer your words are, on average, the more likely it is that you’re using higher level words, which might not be appropriate for your audience.
Readability
The ‘Readability’ section covers passive sentences, Flesch Reading Ease, and the Flesch-Kincaid Grade Level.
Passive sentences use passive voice, which is a form of “to be” plus a past participle. For example, “The sandwich was eaten” is a passive sentence. You can also identify them by inserting “by zombies” after the verb. For example, “The sandwich was eaten by zombies”. If the sentence make sense like that, then it is passive. Passive sentences aren’t incorrect, they’re just a bit harder to read because the subject of the sentence is the object or isn’t in the sentence at all.
Flesch Reading Ease is a score for how easy something (written in English) is to read. The higher the number, the easier it is to read. So a score of 80 is generally better than a score of 50. Flesch-Kincaid Grade Level is another version of the Flesch Reading Ease, where the number corresponds to a grade level in the American school system. For example, a score of 8.6 means that a student in eighth grade or above would be able to read the content.
Great, my content is readable. Now what?
You can go back to our last journal post to continue making sure your content is high quality, show off your new cool knowledge of Microsoft Word, or keep exploring the software because there is quite a bit more it can do to help you work more productively.